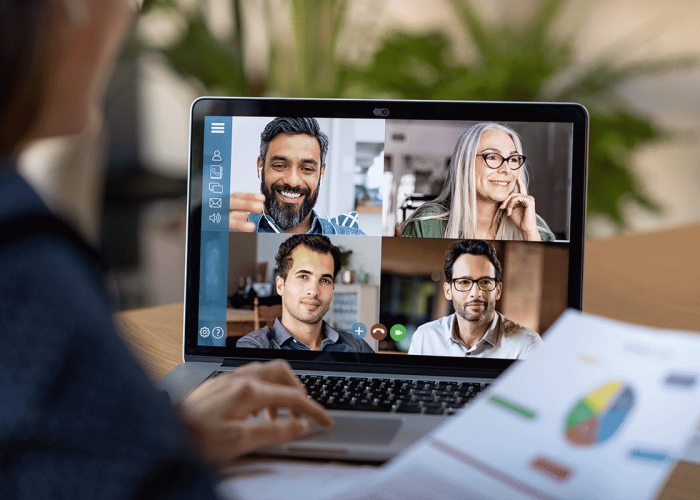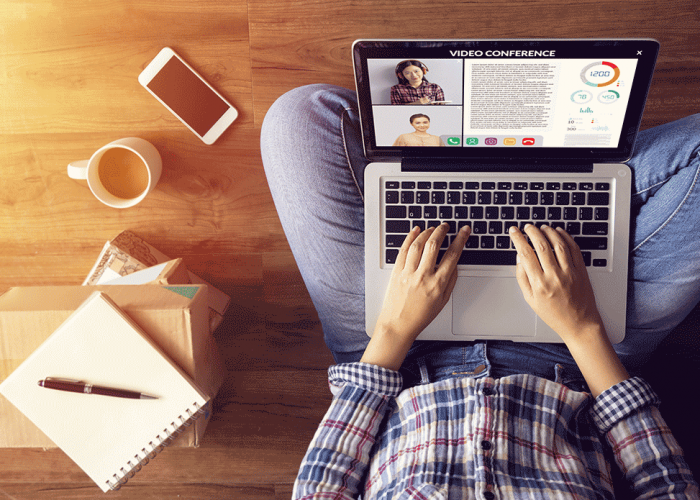Download the Zoom Conferencing PDF
The popularity of Zoom and many other conferencing products has exploded with many business and educational institutions transitioning to work at home initiatives in response to COVID-19’s impact. Zoom is a powerful conferencing solution with many great features, but recent security and privacy concerns have overshadowed the benefits. So, what can we do to ensure our Zoom meetings remain secure and private?
Many of the concerns surrounding Zoom in recent news, relate to “Zoombombing”. With the rapid increase in popularity, Zoom meetings have become an easy target for tricksters and people with ill-intent to unexpectedly join meetings and share distasteful or offensive content to the meeting participants. Much of the risk to our meetings can be mitigated by adjusting a few simple settings within Zoom. You wouldn’t leave your conference room door open and invite in people from the street, right? We need to treat Zoom meetings as conference rooms and close the doors.
- Avoid Using Your Personal Meeting ID (PMI) for Meetings
- The PMI is essentially a continuous meeting that people can join any time. As a best practice, have Zoom use a new Meeting ID for each meeting you schedule.
- Learn more about scheduling meetings here.
- Enable the Waiting Room
- Even if you used a unique Meeting ID, it is possible that it could be disclosed to people you did not intend to invite to your meeting. Using the waiting room for your meeting gives total admittance control to the meeting’s hosts.
- Learn how to enable the Waiting Room feature here.
- Lock the Meeting
- Once your expected attendees have joined your meeting, lock the door! This prevents other people from wandering in.
- In the meeting, click Participants at the bottom of your Zoom window. In the Participants list, click the button that says “Lock Meeting” or click “More” then “Lock Meeting”.
- Disable the Join Before Host Feature
- You can prevent attendees (and others) from joining your meeting before a host. Use this in conjunction with the waiting room for a better (and more controlled) attendee experience.
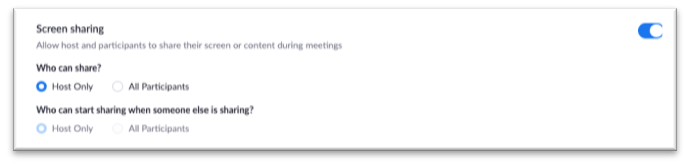
- Manage Screen Sharing
- Using your account portal (https://youraccountname.zoom.us/profile/setting?tab=meeting), you can adjust the screen sharing settings, so the meeting hosts stay in control. We recommend the following settings.
- Who can share? – Host Only
- This will prevent attendees from starting a screen share.
- Co-Host – Enable
- Since we’re only allowing the Host to share screens, we also want to be able to make other people co-hosts if we expect them to be able to share content.
- Learn more about Co-Hosts here.
- Who can start sharing when someone else is sharing?
- Alternatively, you can enable all attendees to share their screens but only if the host is not sharing. This allows the host to stop sharing and let an attendee start. This is a bit riskier but allows flexibility.
- Who can share? – Host Only
- Using your account portal (https://youraccountname.zoom.us/profile/setting?tab=meeting), you can adjust the screen sharing settings, so the meeting hosts stay in control. We recommend the following settings.
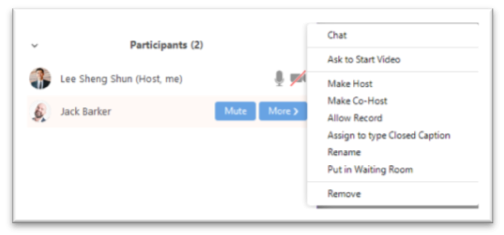
- Mange the Attendees
- Meeting hosts are in control of the meeting. Hosts can mute people, turn off video for a troublemaker, or even remove them from the room. You may want to elect a trusted person as a Co-Host to act as a moderator.
- In the Participants list of any meeting, hover over an attendee and click “More >” to act!
- You can review all available settings for managing meeting attendees here.
These are our top recommendations for gaining more control over your meetings during this unprecedented time. Zoom offers many options for managing your meetings. Please carefully review Zoom’s documentation and decide what settings you require for your needs. Many of these settings can be applied at the user level or enforced at the account level. Review all of Zoom’s settings with your organization and make the necessary adjustments.
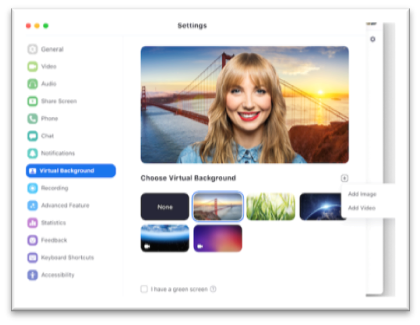
Bonus Recommendation
Use a virtual background! If you don’t have a dedicated space in your home to join a video call, Zoom offers the ability to replace your background with a photo of your choice. Maybe you wish you were at the beach? Of course, you can disable this feature for your meeting if you are concerned about distasteful images. Learn more about Virtual Backgrounds here.